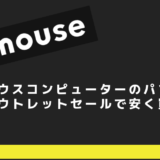Macbookproやairでファイルを作成し、圧縮したファイルをWindowsへ送った際にファイル名が文字化けして見れない。
これを解消する「MacWinZipper」という無料アプリをご存知ですか?
これを使えばワンタップ簡単にファイルを作成し、文字化けせずにWindowsへ送る事ができます。今回の記事では、便利な「MacWinZipper」のインストール方法と使いかたについて解説していきます。
MacWinZipperとは
MacWinZipperは無料のファイル作成ソフトです。
Macで作ったZipファイルをWindoesユーザーへ渡す際に「余計なファイルの混入」「ファイル名の文字化け」を防いでくれる優れものです。
Macで圧縮する際に「.DS_STORE」等、Mac特有のファイルも自動生成されるのですが、このソフトを用いる事で自動的に削除してくれます。そして、ファイル名も文字化けせずに正しい文字列で送る事が可能です。
難しい設定なくワンタップでアイコンにドラッグ&ドロップする事で簡単にファイルを作成することができます。以下でインストール方法を解説していきます。
MacWinZipperのインストール方法
こちらの「MacWinZipper」(Mac app store)アプリをインストールしてください。
いくつかバージョンごとに、アプリが用意されているので、ご自身のMacにあったOSのアプリをダウンロードしましょう。
一番新しいバージョンの直接ダウンロードはこちら(クリックでダウンロード)
MacWinZipperの使い方
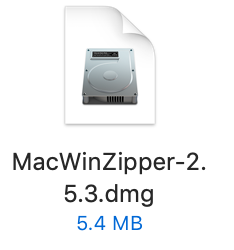
先ほどのURLをクリックすると上記の「MazWinZipper-2.5.3.dmg」がインストールされたかと思います。
こちらをクリックし開きます。
そうすると以下のウインドウが開かれます。
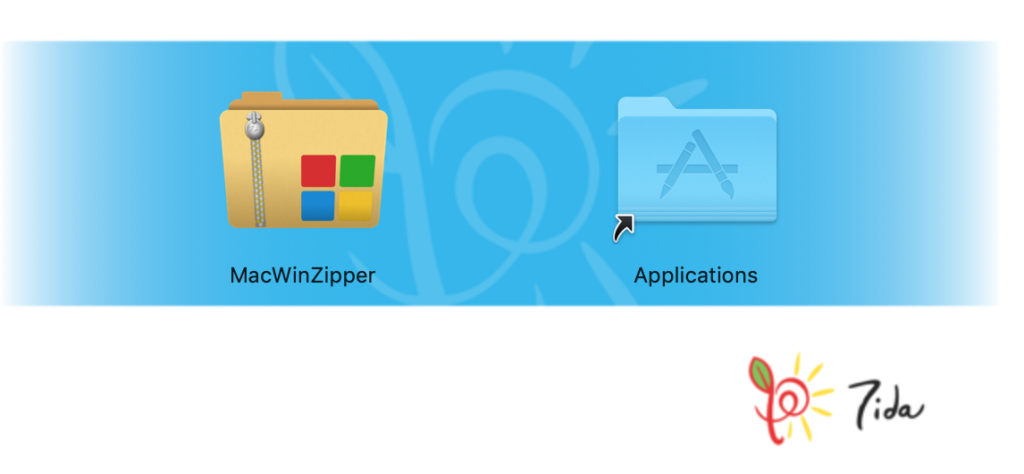
左のMacWinZipperのアイコンを右のApplicationsにドラッグ&ドロップをすると、パソコンの中に入るのでインストールは完了です。
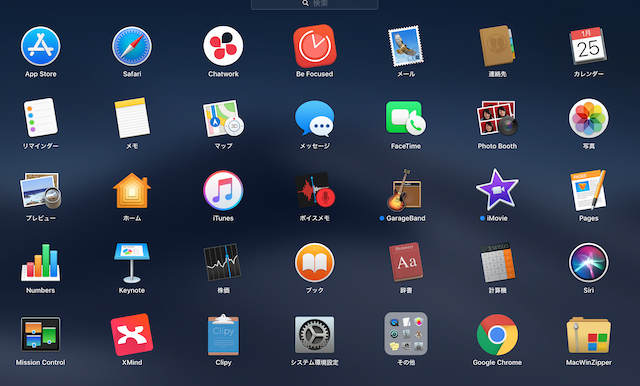
Applicationsに移せたら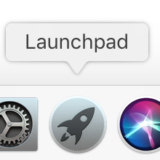 「Launchpad」の中に入っているか確認しましょう。僕の場合ですと一番下の行の一番右にありますね。
「Launchpad」の中に入っているか確認しましょう。僕の場合ですと一番下の行の一番右にありますね。
そしたらこちらをクリック。
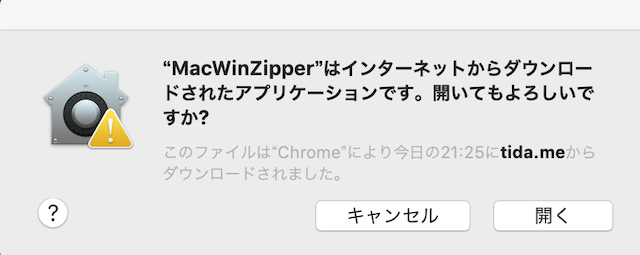 このように警告が出ますが無視して「開く」で大丈夫です。
このように警告が出ますが無視して「開く」で大丈夫です。
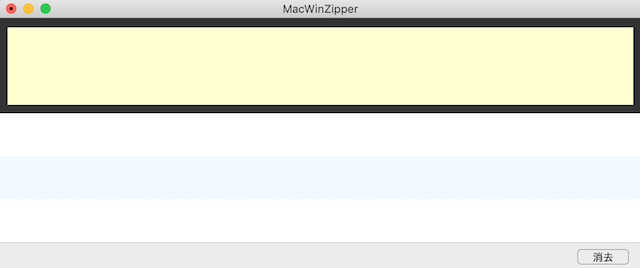
すると「MacWinZipper」が開かれ、このようなウインドウが出てきます。後は圧縮したいファイルをこのウインドウの上にドラッグ&ドロップすると、以下のウインドウが出てきます。
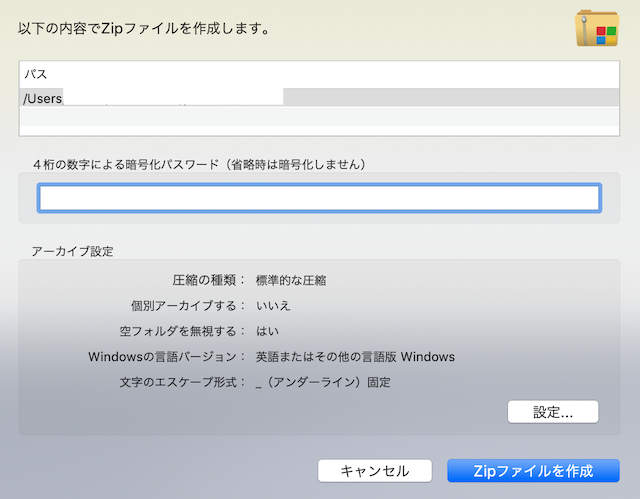
右下の「Zipファイルを作成」をクリックすれば圧縮ファイルが作成されます。このままやってしまうと文字化けしたファイルが作成されてしまいます。回避するには一つだけ以下の設定をした後に行なってください。
この設定で文字化けしません
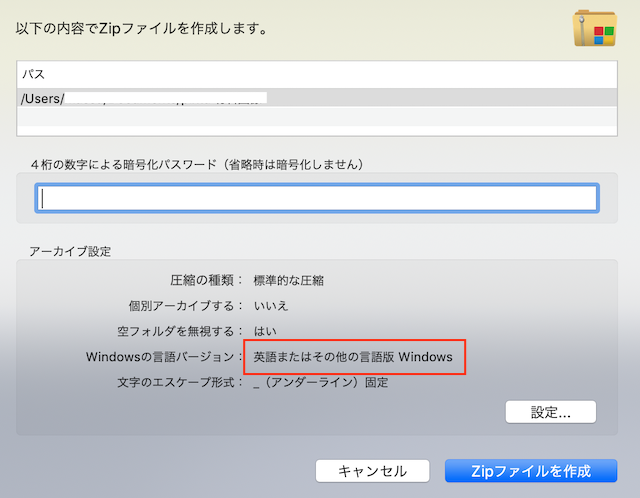
以上のように「Windowsの言語バージョン」という項目が現在、「英語またはその他の言語版 Windows」となっています。
このままだとファイル名のアルファベットと数字変わりませんが、圧縮したファイルの名の日本語が文字化けしてしまうんです。
例:「9月30日の30個の実験データ.png」→「9_30__30________.png」
なのでこの設定を「日本語の文字を文字化けしない」設定に変える必要があります。
まず初めに、「Zipファイルを作成」の上の「設定」をクリックします。
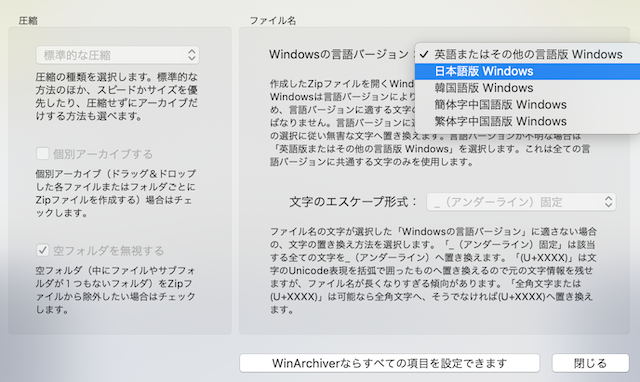
そうしますと、以上のページに移るので右側の項目「Windowsの言語バージョン」を「英語またはその他の限度版Windows」になっているので、「日本語版Windows」に変更します。変更したら「閉じる」を押して、ファイルを先ほどと同様、ファイルを圧縮すると文字化けしないZipファイルが出来上がります。
まとめ
あらゆるMacからWindows送る際の圧縮ソフトを試したのですが、こちらのソフトが一番使いやすかったので、今回紹介させていただきました。
実際にZipファイルを作成した際に「文字化けしたまま」のファイルが出来上がったのでやり方を解説した記事を作成しました。
尚、圧縮する際にかけられるパスワードは有償版のみの限定機能です。有償版は2,500円で販売されています。圧縮だけの目的でしたら無料版で十分使えるので、僕にとって必要性は感じませんでした。